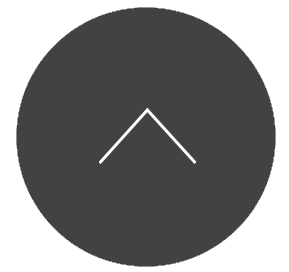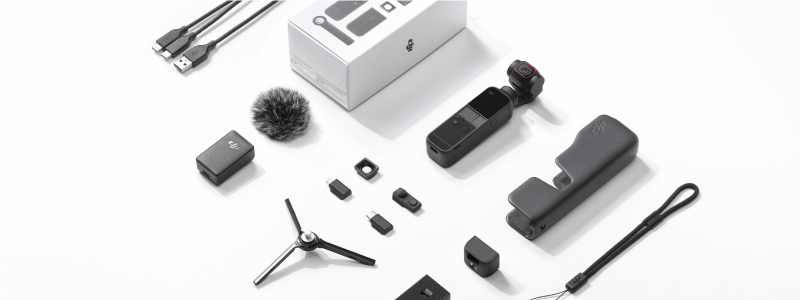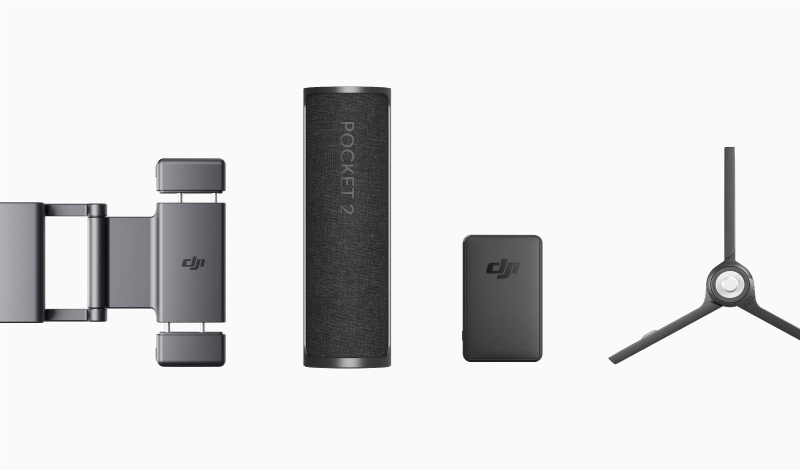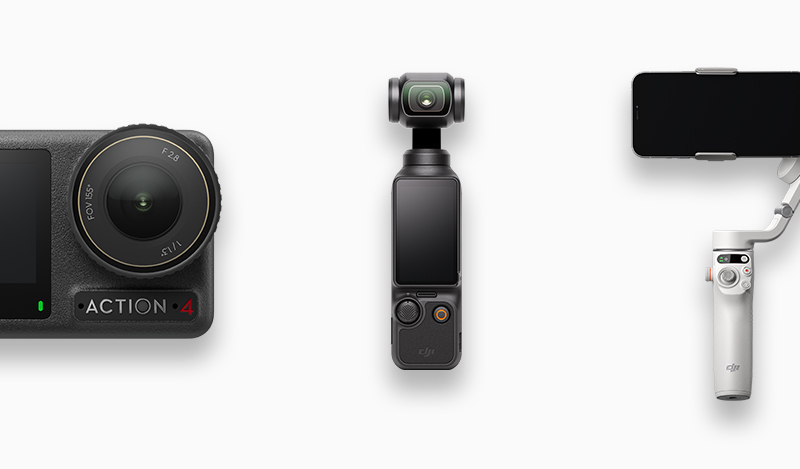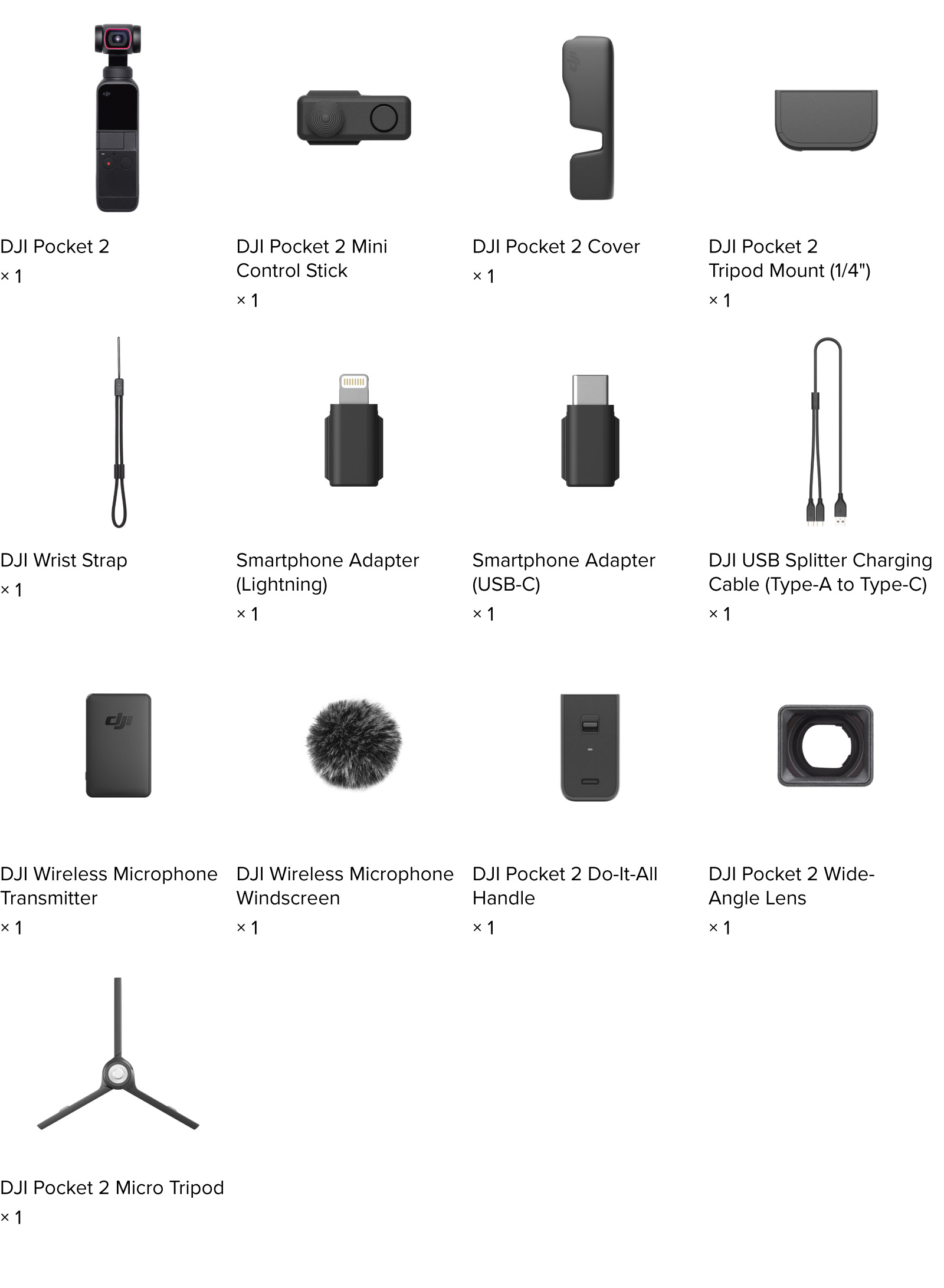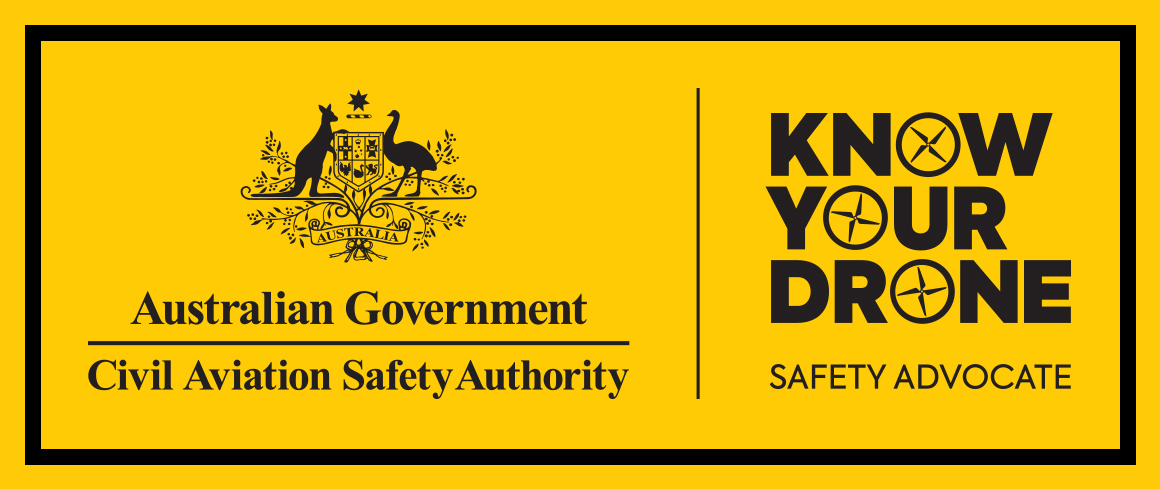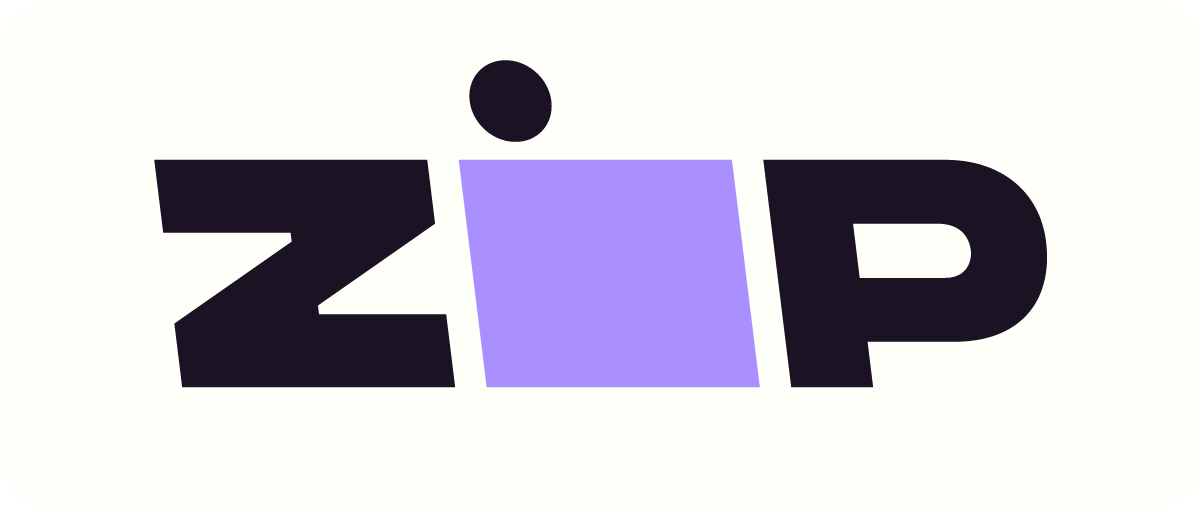|
What are the differences between DJI Pocket 2 and Osmo Pocket?
|
DJI Pocket 2 is a comprehensive upgrade to Osmo Pocket. Major upgraded features include:
1. The camera hardware is significantly upgraded with wider FOV and better image quality when shooting landscapes and portraits.
2. Consisting of four microphones, the new DJI Matrix Stereo feature supports stereo recording, SoundTrack, wind noise reduction, and more to create immersive audio, as if you were transported back to the moment.
3. Intelligent features like AI Editor make creating an expertly edited video easy and even automatic.
4. As a pocket-sized vlog solution, DJI Pocket 2 offers a wide range of accessories, such as the Do-It-All Handle, Wireless Microphone, Micro Tripod, and Mini Control Stick.
|
|
What are the differences between DJI Pocket 2 an the DJI Pocket 2 Creator Combo?
|
DJI Pocket 2 comes with a Mini Control Stick, and a tripod mount. The DJI Pocket 2 Creator Combo adds more accessories such as the DJI Pocket 2 Do-It-All Handle, Wireless Microphone, Wide-Angle Lens, Micro Tripod, and more.
|
|
How do I activate DJI Pocket 2?
|
1. Download the DJI Mimo app and log in with your DJI account.
2. Remove the cover of the universal port, connect Pocket 2 to your phone with the smartphone adapter, and press and hold the power button or function button to power on.
3. Activation prompt will be shown automatically in DJI Mimo after the first connection.
4. Follow the in-app instructions to complete activation.
You can also refer to the tutorial below: DJI Pocket 2 Unboxing
|
|
What Minimum Object Distace (MOD) does DJI Pocket 2 support?
|
10 cm for photos and 20 cm for videos.
|
|
What intelligent shooting functions can I use with DJI Pocket 2 independently, without connecting to Mimo?
|
Single Shot, Pano, Timelapse, Motionlapse, Hyperlapse, Slow Motion (1080p @ 120/240fps), HDR Video (V1.1 firmware version or higher).
|
|
How do I use the ActiveTrack and FaceTrack?
|
When shooting photos, videos, or slow-motion video, ActiveTrack and FaceTrack can be enabled in the following ways:
1. Via Pocket 2: Tap the touchscreen to enable ActiveTrack. FaceTrack will be enabled if a face is detected and automatically enabled if the camera is facing the user.
2. Via DJI Mimo app: Drag a box around your subject in the camera view and start tracking.
Press the function button or tap on the touchscreen to exit ActiveTrack.
Note: ActiveTrack is disabled in the following scenarios: In FPV mode, shooting 4K/60fps video, shooting 4K @ 48/50/60fps video while wirelessly connected to DJI Mimo, shooting High Quality video at 4K/30fps, and shooting 8x slow motion.
|
|
How do I switch to portrait and underslung mode?
|
1. To enter portrait mode, hold the gimbal upright and turn it 90° to the left or right.
2. To enter underslung mode, hold the gimbal upright and turn it 180° to the left or right.
|
|
What DJI Pocket 2 parameters can be adjusted in Pro mode?
|
For photos: Exposure, white balance, format (JPEG, RAW), focus (single, continuous);
For video: Exposure, white balance, color (normal, D-Cinelike), focus (single, continuous), channel (mono, stereo), volume, wind noise reduction;
In Timelapse mode: Exposure, white balance, format (video. video+JPEG, video+RAW), frame rate (24/25/30fps), focus (single, continuous);
|
|
How do I adjust gimbal speed during tracking?
|
1. Via DJI Pocket 2: Swipe up on the touchscreen, then select Fast Follow or Slow Follow.
2. Via DJI Mimo: Tap the gimbal setting icon on the right side of the screen, and then select Fast Follow or Slow Follow.
|
|
How do I lock the tilt axis of DJI Pocket 2?
|
1. Via DJI Pocket 2: Swipe up on the touchscreen, then select Tilt Locked.
2. Via DJI Mimo: Tap the gimbal setting icon on the right side of the screen, and then select Tilt Locked.
|
|
How do I control the rotational direction of DJI Pocket 2?
|
1. Via DJI Pocket 2: Swipe down on the screen to enter Settings. Tap “Tilt Control,” and then you can control the tilt axis on the home page by scrolling up and down on the right side of the screen;
2. Via DJI Mimo: Access Camera View in the app. Use the virtual joystick on the right side of the screen to control the pan and tilt axes.
3. Via DJI Pocket 2 Mini Control Stick: Use the Mini Control Stick to control the tilt and pan axes of DJI Pocket 2.
|
|
What is Gimbal Locked mode? And how is it enabled?
|
In Gimbal Locked mode, the camera does not move at all, no matter how the handle moves. Press and hold the function button, and a lock icon will appear on the top right corner of the touchscreen, indicating Gimbal Lock mode is enabled.
|
|
How do I flip and recenter the camera?
|
1. Via DJI Pocket 2:
a. Swipe up on the touchscreen, then select Recenter or Flip.
b.Press the function button twice to recenter the camera, and press the function button three times to flip the camera.
2.Via DJI Mimo App: Tap the gimbal setting icon on the right side of the screen, and then select Recenter or Flip.
|
|
What device can I connect DJI Pocket 2 with?
|
1. Smartphones by using a Lightning or USB-C smartphone adapter;
2. DJI Pocket Do-It-All Handle;
3.Osmo Pocket Wireless Module.
|
|
How do I set Directional Audio with DJI Pocket 2?
|
When Pro mode is off, the Directional Audio is set to All by default; When Pro mode is on, you can tap the Pro icon to switch between All, Front, and Front and Back.
|
|
How do I export photos and videos in the microSD card?
|
Method 1. Connect DJI Pocket 2 to your smartphone, and export the original files by downloading them.
Method 2. Power on DJI Pocket 2, and connect it to a computer through a Type-C cable to view and export all photos and videos.
Method 3. Remove the microSD card and export through a card reader.
|
|
How does DJI Pocket 2 split the recording into different videos?
|
Same with Osmo Pocket/Action, DJI Pocket 2 will automatically split the recording without damaging quality when it reaches 4GB.
|
|
Can I use DJI Pocket 2 to charge my phone?
|
DJI Pocket 2 cannot charge iOS phones.
When connected to Andriod phones with a smartphone adaptor, Pocket 2 will keep charging the phone at 5 V/500 mA. As a result, the operating time of gimbal will be shortened. To ensure long-term use, it is recommend to connect Pocket 2 with the Do-It-All Handle instead of a phone.
|
|
Is the battery of DJI Pocket 2 interchangeable?
|
No.
|
|
Can I use DJI Pocket 2 while charging?
|
Yes, but we recommend you use the gimbal after it is fully charged because the battery will heat up, and the service life will be shortened when it is charging and operating at the same time. You can also purchase the DJI Pocket 2 Charging Case for extended operating time.
|
|
Can I check the remaining microSD card storage when shooting with DJI Pocket 2?
|
Yes. When taking photos or videos, you can check the top left corner of the screen for available photos or video duration to take.
You can also check the remaining storage in the following situations:
1. In video mode: Remaining storage is displayed when available video duration is more than 100 minutes; available video duration is displayed when it is below 100 minutes.
2. In photo mode: Remaining storage is displayed when available photos are more than 1000; available photos are displayed when it is below 1000.
|
|
How do I share a video I just shot?
|
Download the video to your phone, or directly share it via the DJI Mimo app
|
|
How do I stitch a panorama in DJI Mimo?
|
After capturing the panorama photos while connected to DJI Mimo, each photo will be saved and stitched into a panorama. The final panorama will only be saved on your phone.
If you shoot panorama photos with DJI Pocket 2 independently, you can view the panorama in Playback using DJI Mimo. If you don't find the panorama on your smartphone, download the panorama again.
|
|
What accessories are compatible with both DJI Pocket 2 and Osmo Pocket?
|
Please refer to the attached Pocket 2 and Osmo Pocket Accessory Compatibility List.
|
|
Can I use the power port of DJI Pocket 2 to export real-time footage with an HDMI cable?
|
No.
|
|
How do I calibrate the gimbal? What is gimbal calibration for?
|
1. Via DJI Pocket 2: Swipe down on the screen to access Settings, then tap Calibration.
2. Via DJI Mimo: Tap the icon on the left of the screen, find Gimbal and Handle and then tap Gimbal Auto Calibration.
Purpose:
Calibration can reduce gimbal drift caused by human error or nearby magnetic interference.
Note: Place DJI Pocket 2 on a stable and flat surface and do not touch during calibration.
|
|
Is DJI Pocket 2 waterproof?
|
No, but the DJI Pocket 2 Waterproof Case is available for underwater use at depths of up to 60 m.
|
|
Why does DJI Pocket 2 heat up during use?
|
DJI Pocket 2 can shoot 4K/60fps video at a bitrate of 100Mbps. Processing such an amount of data in a short time will inevitably cause heating. DJI Pocket 2 is integrated with a passive cooling solution that dissipates heat evenly, ensuring product longevity and consistent performance.
|
|
What accessories can be stored inside the DJI Pocket 2 Cover?
|
Two smartphone adapters, wide-angle lens, micro tripod, wireless microphone, the Mini Control Stick, and Do-It-All Handle.
|
|
Do I have to use the DJI Pocket 2 Cover every time with the gimbal?
|
Since the gimbal has delicate and sophisticated components, it is strongly recommended to place Pocket 2 inside the cover to protect damage. Please insert the gimbal in the right direction, as illustrated in the Quick Start Guide.
|
|
How do I install and detach the DJI Pocket 2 Tripod Mount (1/4")?
|
Remove the base by pulling down and replace it with the provided DJI Pocket 2 Tripod Mount (1/4”).
Hold Pocket 2 by the handle horizontally with the screen facing upward. To detach, hold Pocket 2 by the handle and pull the base vertically towards the ground. If you hold the gimbal upright and pull the base directly, it may not be detached.
The purpose of such a design is to fix the tripod mount or any other accessories firmly.
|
|
Where do I install the DJI Wireless Microphone Transmitter?
|
You can use the built-in clip to fix the transmitter on your collar, camera hot shoe, or other cold shoe mounts.
|
|
In what direction does the DJI Wireless Microphone Transmitter record?
|
In all directions.
|
|
Can I charge the DJI Wireless Microphone Transmitter with a charger higher than 5 V/0.5 A? Will it affect the service life of the transmitter?
|
No. Any charger supporting voltage/current higher than 5 V/0.5 A will be limited within this value.
|
|
How do I update the firmware of DJI Wireless Microphone Transmitter?
|
The Do-It-All Handle must be attached to DJI Pocket 2 in order for the Wireless Mic to connect to DJI Pocket 2 and update its firmware. If an update is available, the firmware of the Do-It-All Handle will be updated first. Afterward, the wireless microphone will link and connect with the Do-It-All Handle. A prompt will appear onscreen with instructions on how to update the firmware of the wireless microphone.
|
|
How do I change the speed of the DJI Pocket 2 Mini Control Stick?
|
Swipe down on the touchscreen, tap the Settings icon, tap Accessories, and select Control Stick Speed for adjustment.
|
|
How do I switch gimbal modes with the DJI Pocket 2 Mini Control Stick?
|
Tap the switch button to change gimbal mode between Tilt Lock (only pan axis follows), Follow (tilt and pan axes follow) and FPV (tilt, roll and pan axes follow).
|
|
How do I install and detach the DJI Pocket 2 Mini Control Stick?
|
Installation: Hold the mini control stick by its two sides, align it with the universal port, and push to the right until a click is heard.
Removal: Push the control stick to the left until it is completely detached.
Note: You can also refer to the tutorial: DJI Pocket 2 Mini Control Stick User Guide
|
|
How do I control gimbal movement and zoom with the DJI Pocket 2 Mini Control Stick?
|
Use to control gimbal movement or zoom according to the control stick settings.
For gimbal movement control: Move the control stick up and down to control the tilt of the gimbal and move the control stick left and right to control the pan of the gimbal.
For zoom control: Move the control stick up to zoom in and move the control stick down to zoom out.
|
|
How do I enable the Waterproof Case mode with DJI Pocket 2?
|
1. Power on Pocket 2 and swipe down on the touchscreen. Find Accessories under Settings and tap to enable Waterproof Case mode.
2. Swipe down on the touchscreen. Swipe left to find Waterproof Case mode and tap to enable. The Waterproof Case mode icon displays on the top right of the touchscreen of Pocket 2.
|
|
Can I install DJI Pocket 2 in the waterproof case and use it with the wide-angle lens at the same time?
|
No.
|
|
What should I pay attention to when using the DJI Pocket 2 Charging Case?
|
The charging case has left enough space for users to take Pocket 2 out. However, if a third-party sticker or screen protector is attached to Pocket 2, it will increase its thickness and make it difficult to remove after charging. Therefore, we suggest users remove all the third-party accessories before putting Pocket 2 into the charging case.
|
|
What functions does the DJI Pocket 2 Do-It-All Handle enable DJI Pocket 2?
|
The DJI Pocket 2 Do-It-All Handle is designed to be used with Pocket 2 and includes wireless image transmission, wireless audio reception, and an external speaker. The 3.5mm audio port supports an external microphone, and the 1/4"-20 UNC port at the bottom is compatible with traditional tripods, as well as the DJI Pocket 2 Micro Tripod.
|
|
How do I use the wireless video transmission function with DJI Pocket 2 Do-It-All Handle?
|
Power on Pocket 2. Launch DJI Mimo and select DJIPocket-xxxxxx, or select the Wi-Fi network named DJIPocket-xxxxxx on your mobile phone. The Do-It-All Handle will connect automatically. (To view the Wi-Fi password on the touchscreen, tap Settings, Accessories, and then Do-It-All-Handle). DJI Mimo can be used once the icon appears on the touchscreen to indicate connection was successful.
|
|
How do I use the wireless microphone of the Do-It-All Handle?
|
After connecting Pocket 2 with the Do-It-All Handle, swipe down on the touchscreen. Swipe left to find the wireless microphone icon and tap to enable linking with the Do-It-All Handle. Power on the wireless microphone and press the linking button. If linking is successful, the linking button can also be used to take photos and videos.
|
|
How do I update firmware of the Do-It-All Handle?
|
The Do-It-All Handle must be attached to Pocket 2 for firmware updates. Do not turn off the gimbal or disconnect with the handle during a firmware update.
|
|
What is the USB-C port in the Do-It-All Handle for?
|
The USB-C port is used to charge DJI Pocket 2 or transmit data.
|
|
Will the Do-It-All Handle charge DJI Pocket 2 after connected to it?
|
No. The Do-It-All Handle doesn't have a battery, so it will not charge any device when connected to it.
|